10 Common iPhone 12 Problems & How to Fix Them
As we push away from the release of Apple’s iPhone 12 and iPhone 12 Pro we’re hearing about the problems plaguing the two flagship models.
The iPhone 12 and iPhone 12 Pro have been out for a few days which means we’re getting feedback from early adopters.
A lot of the feedback has been good, but we’ve also heard about a variety of performance issues and bugs plaguing the two phones.
Apple is working on a new version of iOS 14, dubbed iOS 14.2, but we don’t expect a release in October. So if you run into problems on your phone, you’ll be on your own for the foreseeable future.
Fortunately, there’s a good chance you’ll be able to fix your ailing phone before new software arrives or before you’re forced to get in touch with Apple customer support.
In this guide, we’ll take you through fixes for some of the most common iPhone 12 and iPhone 12 Pro problems. The list includes fixes for Wi-Fi issues, fixes for Bluetooth problems, fixes for charging issues, and more.
One reminder before you jump in: Before you start playing around with your device’s settings, make sure you update to the latest version of iOS 14.
How to Fix iPhone 12 Battery LifeMost iPhone 12 and iPhone 12 Pro users are enjoying excellent battery life. However, some are starting to notice the battery drain faster than it should.
If your phone’s battery suddenly starts draining faster than it normally does, have a look at our list of fixes for iPhone 12 battery life issues.
If the problems are really bad, you might have a hardware issue. If the drain is really bad, you’ll want to get in contact with Apple customer service.
How to Fix iPhone 12 Missing 5GIf you just opened your new iPhone 12 or iPhone 12 Pro you’re probably interested in using your carrier’s 5G network. The iPhone 12 and iPhone 12 Pro are the first iPhones with 5G connectivity. That said, you need to be on a plan that supports 5G connectivity.
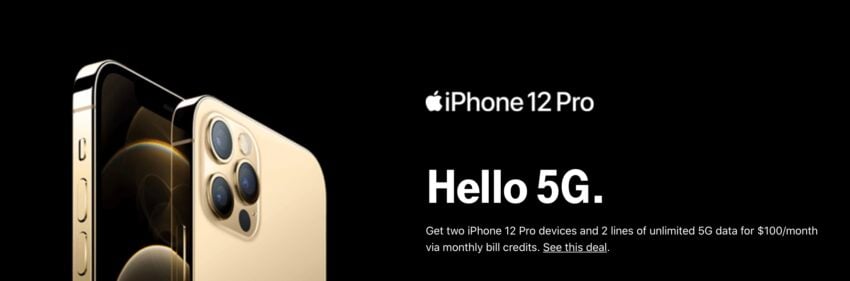
Try Starz or HBO Free with Amazon Channels
If you go into the Cellular section of your phone’s Settings app and you don’t notice any options for 5G, this isn’t a bug. It’s likely because you’re not currently on a 5G-enabled plan with your carrier. If that’s the case, you’ll only see “LTE” and “4G.”
To make use of your carrier’s 5G network, you’ll likely need to change/upgrade your plan. Before you do so, make sure 5G service is available in the areas you frequent most. You can do that via the carrier 5G maps below:
One other note: If you own an AT&T iPhone 12 or iPhone 12 Pro, you might notice that your phone is connected to 5Ge when it's not connected to Wi-Fi. This isn’t AT&T’s 5G network.
5Ge stands for 5G Evolution and it’s a rebranding of the carrier’s LTE-A service.
How to Fix iPhone 12 Wi-Fi ProblemsIf you start noticing slow Wi-Fi speeds or an increase in dropped connections, here are some things you can try before getting in contact with customer service.
Before you start fiddling with your iPhone 12’s settings, you’ll want to investigate the Wi-Fi connection giving you problems. If you’re on your home Wi-Fi network, try unplugging the router for a minute before plugging it back in.
If you’re positive it’s not the router, you might want to check Down Detector and see if others with the same ISP are having similar issues in your area.
If you can’t access the router your phone is connected to or if you’re positive the issue has nothing to do with your ISP/router, head into your iPhone 12’s Settings app.
Once you’re in here, you’ll want to forget the Wi-Fi network you’re having issues with. Here’s how to do that:
If this doesn’t work, try resetting your iPhone’s network settings:
If none of that helps, you’ll want to check out Apple’s guide to Wi-Fi problems.
How to Fix iPhone 12 Bluetooth ProblemsIf your iPhone 12 or iPhone 12 Pro is unable to connect to one or more of your Bluetooth devices, there are a few steps to take.
The very first thing you’ll want to do is forget the Bluetooth connection that’s giving you issues. Here’s how to do that:
If that doesn’t work, you should try resetting your Network Settings:
This process will take a few seconds to complete. It will also cause your iPhone to forget known Wi-Fi networks so make sure you’ve got your password(s) handy.
You can also try resetting your device’s settings back to their factory defaults though this should only be done as a last resort. Here’s how to do that:
If none of those fixes work, you might have to contact Apple’s customer service or, if it’s not an Apple product, the company that makes the Bluetooth product you’re trying to connect to.
How to Fix iPhone 12 Charging ProblemsWe’ve seen some complaints about iPhone 12 charging issues and most of the problems have to do with the wireless charging feature.
If you encounter an issue with wireless charging, reset your iPhone. To do this, press and release Volume up, press and release volume down, and then hold down the power button until the phone shuts off. Turn the device back on and see if the feature is working normally.
If you’re using an iPhone case to store credit cards or security passes, you’ll want to remove those before charging your phone. You also might try taking your case off and try charging your phone that way.
How to Fix iPhone 12 Cellular Data ProblemsIf your iPhone suddenly displays a “No Service” symbol and you can’t connect to your cellular network, here are a few steps to take.
First, make sure there isn’t an outage in your area. Check social media for reports and/or get into contact with your service provider on social media. You can also check the Down Detector and see if others in your area are having similar issues.
If you determine the issue is unrelated to a network outage, you’ll want to restart your iPhone and see if that fixes the issue.
If that doesn’t work, try turning Airplane Mode on for 30 seconds before turning it off.
If you still can’t get it to work, you’ll want to try shutting off Cellular Data completely. To do that, here’s what you need to do:
Your iPhone 12’s speakers should provide loud, crisp audio. However, if your sound starts to crackle or sound muffled, here are a few things you can try before getting in contact with Apple customer service.

First, restart your iPhone. You also might want to check to make sure your SIM card is positioned correctly in the tray. The SIM card slot on the iPhone 12 is located on the left side of the phone.
You can also try turning Bluetooth connectivity off and on.
If the sound coming from the phone is still missing or distorted, make sure there isn’t debris blocking the speaker grille or the Lightning port.
If you start noticing a sudden drop in call quality, restart your phone. You’ll also want to check the device’s receiver to make sure it’s not blocked by debris or your screen protector if you have one. You can also try removing your case if you’re using one to see if that helps.
If your phone’s microphone suddenly stops working or starts randomly cutting out, try restarting your phone.
If the microphone is still busted, you can try restoring your phone from a backup. If restoring doesn’t work, you’ll want to get in touch with Apple because you might have a hardware issue.
How to Fix iPhone 12 Activation ProblemsIf you’re setting up your iPhone 12 or iPhone 12 Pro and you’re unable to activate it properly, here are a few things you can try.
First, make sure Apple’s systems are up and running. You can do that over here on the company’s System Status page. If you see green next to iOS Device Activation, Apple’s services should be working normally.
If you see a green symbol and still can’t activate, make sure your SIM card is properly inserted in your iPhone. Also, make sure you’re using the correct SIM card.
If you’re seeing an alert that says Invalid SIM or No SIM, and you’re positive you’re using the correct SIM card, here are a few additional steps to take:
If none of those work, get in contact with Apple or your service provider.
How to Fix iPhone 12 PerformanceIf your iPhone 12 or iPhone 12 Pro is lagging, freezing, or locking up, or you run into another performance issue, please take a look at our list of fixes for performance issues.
How to Fix iPhone 12 Face ID ProblemsIf you’re having issues with your phone’s Face ID feature, here are a few things you can try.
First, make sure your iPhone 12 is running the latest version of iOS.
If you’re running the latest version of iOS 14 and you’re seeing issues, head into your Face ID settings.
Once you’re in there, make sure that Face ID is set up on your phone and that all of the features you’re trying to use Face ID with are currently turned on.
If you’re having issues using your face to unlock your phone, make sure you’re actively looking at the screen.
If you constantly change your appearance, you might need to add an alternate appearance to Face ID. To set up an alternate appearance, here’s what you need to do:
You’ll also want to make sure there isn’t any debris (dirt, dust, etc) blocking your iPhone 12’s front-facing camera.
If your device isn’t registering your face when you’re setting up Face ID, make sure you’re scanning it in a well-lit room. You also might need to bring the iPhone 12 closer to your face or bring it, leveler.
How to Fix iPhone 12 Overheating ProblemsWe’ve seen reports about iPhone 12/iPhone 12 Pro models running hot during the setup and while running apps and services like GPS. If you don’t want to take your phone into a store, here are a few things to try.
First, try removing your case (if you’re using one) and see if that helps. You’ll also want to try turning the phone off and back on. You can also try putting the phone into Airplane Mode.
You’ll also want to check out this guide to keeping your iPhone within acceptable operating temperatures. It’ll come in handy, particularly if you often use your iPhone in hot environments.
DowngradeIf everything fails, and you can’t wait for the next version of iOS 14 and/or you don’t get a working solution from Apple customer service, you can try downgrading back to the previous version of iOS 14 (if the option is available). This could help improve your phone’s performance.
If you don’t know how to downgrade an iPhone’s software, take a look at our walkthrough.
Restore as NewIf the problems are really bad, you can try restoring your iPhone 12 as new. You can do this via Finder, iTunes, or iCloud. This should only be used as a last resort.
4 Reasons Not to Install iOS 14.1 & 11 Reasons You Should
Install iOS 14.1 for Better Security
If security is important to you, think about installing the iOS 14/iOS 14.1 updates right away.
iOS 14.1 doesn't bring any known security patches to the iPhone, but if you skipped iOS 14.0, you'll get its security updates with your upgrade.
iOS 14.0 brought 11 new security patches to your iPhone. If you're interested in the exact nature of these improvements, you can read about them over on Apple's website.
If you skipped iOS 13.7 or any older versions of iOS 13, you'll get the security patches from those updates with your iOS 14.1 update.
In addition to those patches, iOS 14 comes with some security and privacy upgrades including improvements to Home/HomeKit and Safari.
For instance in Safari, you can now tap the Privacy Report button to better understand how websites handle your privacy.
With iOS 14 onboard you can now get information on the App Store that will help you understand the privacy practices of apps before you download them.
There is also a new recording indicator that will appear at the top of your screen whenever an app is using your microphone or camera. You can see if an app has used them recently in Control Center.

0 Comments
Please do not enter any spam link in the comment box.