Google Assistant guide: Make the most of your virtual assistant
Google Assistant was announced at Google’s I/O developer conference back in 2016 and made its official debut on the Pixel phones in October of the same year. It’s available on all handsets that run Android 5.0+ and have at least 1GB of RAM or Android 6.0+ and at least 1.5GB of RAM. Supported phones also have to have Google Play services installed and sport a minimum of a 720p display.
Assistant will only work if you have the device’s language set to a language it supports. In smartphones and tablets, these include English, Spanish, German, French, Italian, Portuguese, Russian, and many others. The list of supported languages is not as extensive as some of the competition’s, but it is getting healthier. The only issue is not all Google Assistant devices support all languages. You can learn more about language support here.
The basics of Google Assistant are easy to understand, but there’s a lot more beneath the surface you may not be aware of. This post covers most of it — from explaining what is Assistant and how to use it to list the devices it powers and commands it understands. So whether you’re brand new to Google Assistant or have some knowledge about it, you should learn a few things in this post. Let’s dive in.
Also: Here is a list of the best Google products you can buy
What is Google Assistant?
Google Assistant is Google’s virtual helper that allows you to get stuff done faster. Instead of performing tasks manually by tapping your finger on the screen a gazillion times, you can get the job done by using voice commands.
Google Assistant is smart and very well integrated with Android. You can use it to open apps, send messages, make calls, play a specific song on Tidal, check the weather, and many other things without touching the screen of your phone.
Of course, Assistant isn’t available just on phones. You can also find it on smart speakers, smartwatches, headphones, and a plethora of other products — more on this later.
How to set up and use Google Assistant![]()
To use Google Assistant on your Android smartphone, you first have to turn it on. Don’t worry — the process is so simple even your grandma could do it and won’t take more than a minute or two of your time.
Step-by-step instructions on how to enable Assistant:
Now that Assistant is turned on, it’s time to take it for a spin. You can do that by either saying “Ok, Google” or “Hey, Google”, and then stating your command. An example of this would be, “Ok, Google. Play a funny cat video on YouTube”.
Keep in mind that some phones have to be unlocked for this to work. If the screen is turned off when you say a command, Google Assistant will hear it but may ask you to unlock the phone before it can perform the requested task. It’s an annoying feature that’s there for safety reasons.
There are a few alternative methods of summoning Google Assistant. The main one is to press and hold the home button on your device and wait for Assistant to pop up. If you’re using gestures on Android 10 and/or don’t have a home button, you’ll have to swipe up from the bottom left or right edge. Some phones from brands like Nokia and LG also come with a dedicated Google Assistant button.
Keep in mind that you can also write to the Assistant instead of speaking to it. This comes in handy when you’re in public and don’t want people to think you’re crazy for giving your phone demands. To try this out, summon Assistant, tap the keyboard icon at the bottom, and type in your request.
Devices
There are two types of Google Assistant devices you must know about. One has Google Assistant built-in, while the other only works with Assistant. That means they don’t have Assistant built-in but can be controlled with voice commands via a phone, smart display, and other devices. We’ll take a closer look at the two options below.
Related: Which is the best Google Assistant smart speaker for your home?
Devices with Google Assistant built-in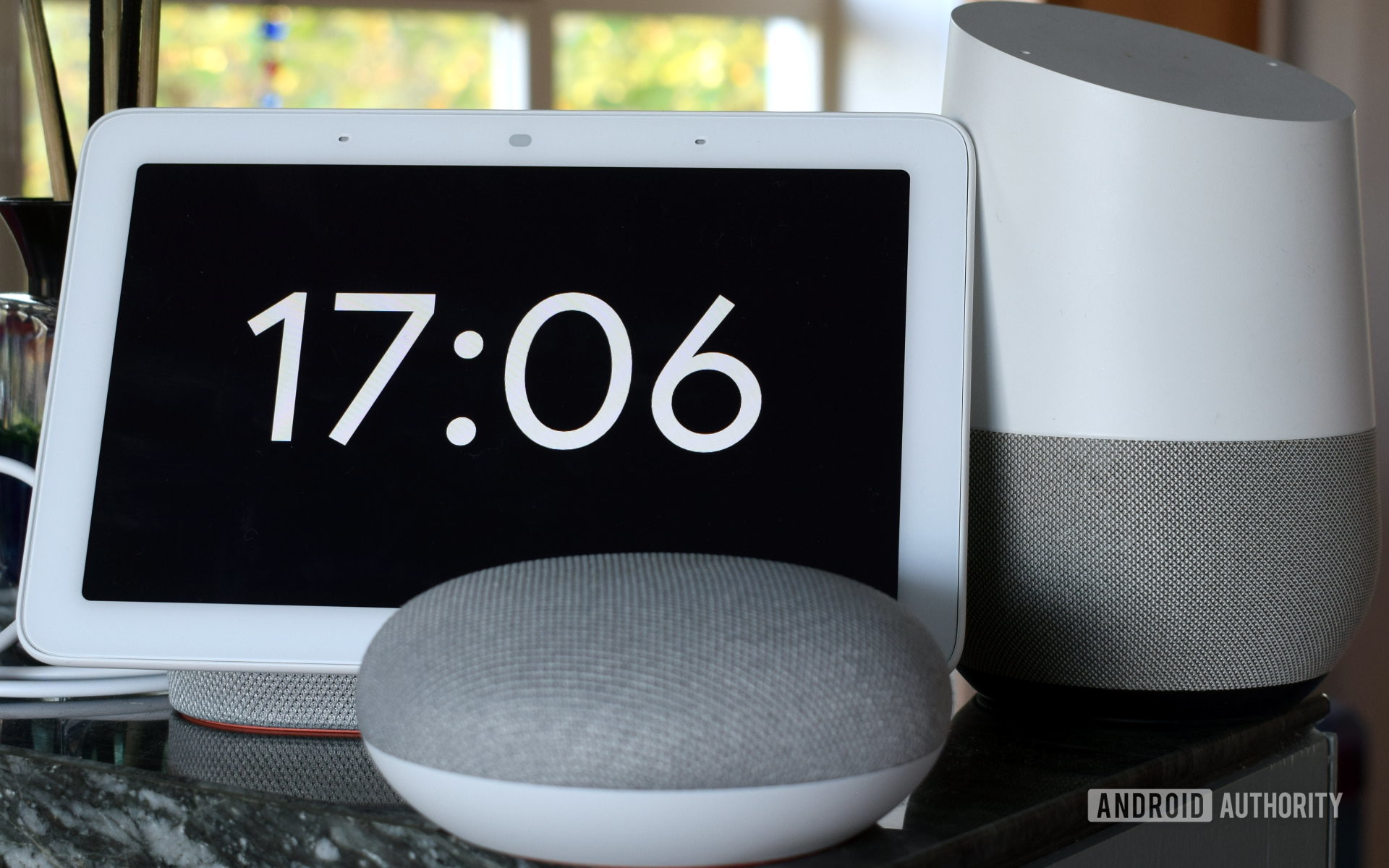
Smartphones and tablets: Google Assistant is on board all newer phones and tablets as well as loads of older ones running at least Android 5.0. There are a few other requirements in this case, which you can check out in the intro of this post.
Smart speakers/displays: Getting either a smart speaker or a smart display is one of the first steps to take if you want to set up a smart home. A smart speaker can play the music you want, will answer any questions, you may have, and can be used to control other smart devices in your home. A smart display basically does the same thing but also allows you to watch videos on YouTube, make calls via Google Duo, and see who is at the front door when the device is connected to a smart doorbell. You can check out the best smart displays if you’re interested in getting one.
Chromebooks: Assistant is available on most Chromebooks — but you have to turn it on first. You can get the job done by opening the settings, selecting “Google Assistant” under “Search and Assistant”, and then turning it on. Once that’s done, you can summon it with a hotword and then state your demands. In case you’re in the market for a new Chromebook, we have a list of the best ones to spend your money on here.
TVs and streaming devices: Google Assistant runs natively on Google TV and Android TV boxes like the Nvidia Shield TV and Xiaomi Mi Box S. All you have to do is press the dedicated Assistant button on the remote and say a command.
Devices that work with Google Assistant
Smart cameras: While some cameras have Google Assistant built-in — like the Nest Cam IQ — most of them work best paired with a device like a smartphone or smart display. That way, you can see what’s going on in your backyard or the kitchen. Those interested can check out the best security cameras you can get at the link.
Lamps and light bulbs: If you’re just starting to set up your smart home, getting a lamp or a few light bulbs that work with Assistant is a smart and affordable move. You’ll be able to turn the lights on/off with voice commands, even when you’re on the road. This allows you to make it look like someone is at home while the house is empty, just to scare off the bad guys. It’s a great trick, although getting a large and scary dog is a better option.
Headphones: There are a number of headphones available that work with Assistant, including the latest Google Pixel Buds and Sony’s popular WH-1000XM4. You can summon Assistant with a tap/press of a button and tell it to skip a song, turn up the volume, and more. You can check out the best Google Assistant headphones available on our sister-site SoundGuys.
Smartwatches: Smartwatches running Google’s WearOS work with Google Assistant. It comes in handy for checking the weather, tracking a run, or setting a reminder, among many other things. Smartwatches aren’t as popular as some expected them to become, but they still have a loyal following — check out the best models here.
These are just some of the more popular devices that have Assistant built-in or work with it. There are many others including smart plugs, thermostats, and garage door openers, just to name a few.
Also: The best Google Assistant devices for your home
The best commands by category
Now that you have your devices set up, it’s time to issue some useful voice commands. Most commands apply regardless of the hardware you’re talking to, but there are some exceptions, such as attempting to watch a Netflix video on a speaker!
You can find a full breakdown of the ever-growing list of commands over at Google’s official directory, but we’ve covered some of the most useful ones below.
General queriesMusicPictures and video tips, tricks & funWe’ll let you discover the rest on your own:
Also: Here’s a guide on all Google Home and Assistant commands
Google Assistant actions
Google Assistant is powered by actions, which are the little conversations you have with Assistant in order to get anything done. While Google provides a lot of actions out of the box, additional commands for interacting with third-party hardware and software can be added to Assistant via Assistant apps.
Users can discover third-party apps for the Assistant via the Actions app directory on the web and mobile devices. The directory is designed to allow users to find new apps for and customize their assistant ecosystem and includes products ranging from trivia applications to fitness and TV tools designed to work with external hardware.
Let me give you an example of how third-party actions work. Let’s say you use the popular Todoist app for managing your to-do list. Out of the box, you can’t use the Assistant to create new tasks or check out what you have to do today. You’ll need to enable an action first, which you can do via this link.
Once the action is enabled, you can create new tasks, ask Todoist what your next task on the list is, and more.
Here are a few examples of third-party actions for Google Assistant:
There’s a budding ecosystem of third-party tools and applications, with over one million actions now available. Developers can build their Assistant Apps and actions using either Dialogflow or the Actions SDK. Dialogflow is a “conversational platform” that offers an easy-to-use IDE, machine learning, and other tools while wrapping the functionality of the Actions SDK.
Google Assistant routines
Google Assistant routines allow you to trigger multiple actions with a single phrase. For example, you can get the weather report, turn on Bluetooth, and launch the Netflix app just by saying, “Let’s go” to Google Assistant.
In addition to making your own, there are six ready-made routines available, all of which you can customize to your liking. One of them is called a good morning routine. When you say, “Good morning,” or “Tell me about my day,” Assistant can:
We have a dedicated post on this topic, so we won’t get into the other five routines or how you can set your own.
Here: Learn everything there is to know about Google Assistant routines
Smart home tips
One of Google Assistant‘s most powerful features is its ability to act as the hub for your connected smart home. Assistant can be used to control a wide range of devices, starting with your Chromecast or TV through to something as seemingly humdrum as a light bulb. All of these devices can be configured and controlled through the Google Home app.
Google Assistant is compatible with over 10,000 smart home products from over 1,000 brands. A directory listing all supported devices is available here. Product categories include:
To start with, you’ll want to connect your devices. Each device will guide you through the necessary setup, which usually requires little more than standing near the device with your Wi-Fi and location on, hitting a button, and naming the device. To add new devices to your smart home, simply head into the Google Home app, tap the plus icon in the top left corner followed by “Set up device.” Then simply follow the setup instructions.
Next: What is a smart home and why you should want one
If you didn’t do so during setup, you’ll gain greater flexibility over your smart home by making use of Google Assistant’s Nickname and Room assignments. This will allow you to refer to specific devices or rooms when issuing voice commands in order to better direct your requests. To add, edit, and delete names and rooms, head into the Settings menu and click Home control of the Google Home app.
For example, assigning your lights to somewhere called the bedroom means that you can say “Hey Google, turn off the bedroom lights.” Similarly, you can set your home up so that “OK Google, play music on my living room speaker” works, even if you’re talking to a different smart speaker or your phone in the kitchen.
If you plan on setting up a smart home, getting a smart speaker or a display is a must. The reason why is that controlling smart products via your phone is not that great. You often have to unlock your phone before the Assistant will perform an action you requested, which kills the entire smart home charm. There’s no limitation like this with a smart speaker or display.
The smart speaker will act as the hub that allows you to control every single smart device in your home, including light bulbs, blinds, and others. You can check out a few of the most popular Google Assistant smart home commands below so you’ll get an idea of how useful they may be to you.
Google Assistant vs Alexa
Google’s closest competitor in the assistant and smart home ecosystem is Amazon’s Alexa and the company’s Echo speakers.
At a glance, Google Assistant and Amazon Alexa are very similar. Both allow users to interact with simple voice commands, and there’s plenty of crossover between the types of typical actions — or skills as Amazon calls them — that can be issued, ranging from weather forecasts to streaming music.
In terms of design, the latest generation speakers are starting to look more different. Amazon has chosen a spherical design for its newer Echo and Echo Dot devices. Meanwhile, Google’s new Nest Audio is taller and narrower.
Just like Google, Amazon is also positioning Alexa as an option for third-party speakers and smart display manufacturers. Alexa already has a large ecosystem of hardware that encompasses speakers, TVs, vehicle infotainment systems, and even smart mirrors and bathtubs. It’s Google that’s actually playing catch up in terms of product portfolio size and partner support, but the company is closing the gap.
More: Everything you need to know about Amazon Alexa
However, there are some major differences between how the two ecosystems operate and the type of functionality that they’re trying to offer. Most notably is that Google can operate on smartphones and in the home, while Alexa is mostly tied to smart home products. Assistant is primarily designed to be used on a handset, keeping track of your calendar, a route to work, and other little bits of information. You can download Alexa on your phone from the Play Store, but the experience isn’t all that great.
Perhaps the best way to think about the differences between the two is that Alexa is prominently a smart home hub and a way to interact with other services, such as ordering a pizza. Google Assistant, on the other hand, is much closer to a PA, keeping track of the little details you might need throughout your day. Although the lines do blur once you start using Assistant in smart home products, and there are still more similarities than differences between what the two can do.
Credit: Lily Katz / Android Authority
Credit: Eric Zeman / Android Authority
Credit: Edgar Cervantes / Android Authority
Credit: Adam Molina / Android Authority
Credit: Adam Molina / Android Authority
Credit: Adam Molina / Android Authority

0 Comments
Please do not enter any spam link in the comment box.