The 10 best tips and tricks for Chrome on Android
This story was originally published on 2018/04/189:01am PDT on Apr 18, 2018, and last updated 2020/11/215:03am PSTon Nov 21, 2020.
Chrome is Google's globally popular browser platform, and while the version for Android may not seem as powerful as the full-fledged desktop application, there's more than meets the eye. Chrome for Android has some hidden functionality lurking underneath the surface, and in this roundup, we'll go over ten of the browser's less-obvious features.
Switch tabs with a swipeThe most obvious way to change tabs in Chrome is by pressing the tabs button and selecting the one you want from the list. However, there are two other ways to change the current tab. You can swipe left and right across the address bar, or swipe down on the bar to see the full stack of tabs.
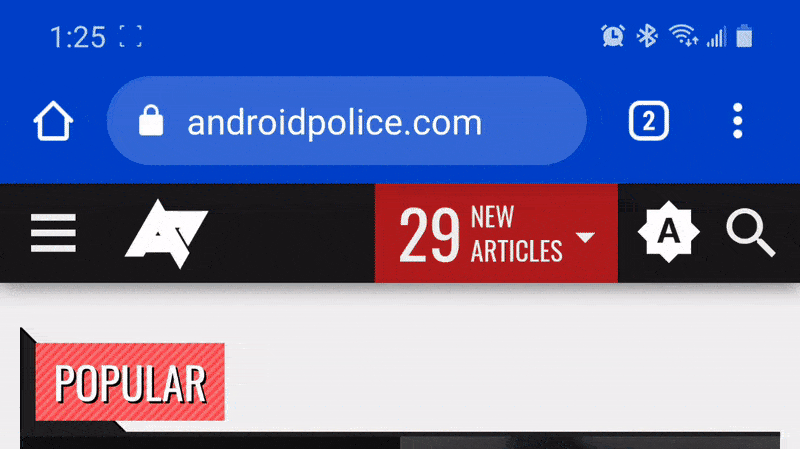
If you need access to a certain page, but you have a spotty connection, constantly tapping reload for a chance to get the information you need can be incredibly frustrating. Thankfully, when you visit a page while you're offline, Chrome will give you the option of automatically downloading the page once you regain a connection.


Unless you press Cancel, the contents of the page should be automatically saved to your phone as soon as it becomes available. You'll get a notification when the page is ready to view.
Close and open tabs more quicklyCreating new tabs or closing existing ones usually requires pressing the tabs button, but there is a slightly-quicker method. If you hold down on the tabs button for a second, a menu will appear with new options.

You can close the current tab, or create new regular or Incognito tabs, all without leaving the current screen. Handy!
Use multiple windowsIf you're using a multi-window environment, like the Desktop Mode on Android 10+ or Samsung DeX, you can have several Chrome windows open with different tabs. It's not quite as seamless as on Windows, macOS, or Linux, but the option does exist.


Chrome on Samsung DeX
When you're in desktop mode, a new 'Move to other windows' option appears in the overflow menu. Pressing it will move the current Chrome tab to its own window, and each window can have its own set of tabs. However, you can't drag tabs from one window to another, like you can on Windows/macOS/Linux/Chromebooks.
Remove or modify the home buttonThe home button in Chrome for Android used to only appear on certain devices, but Google brought it to all Android phones and tablets in 2018. However, if you want more room for the address bar, you can easily remove it. Chrome also gives you the option of changing which page it opens.



To remove the home button, tap the overflow menu in Chrome (the button with the three dots), tap 'Settings,' then select 'Homepage.' Here you can hide the button entirely, or change which page it opens.
Save pages as PDF filesIf you need to quickly archive a page, you can use Chrome's print functionality paired with Android's 'Print as PDF' feature. This will generate a PDF that can be easily shared and viewed on just about any computer, phone, tablet, and e-reader.



Find the page you want to download, and then press the Share button in the overflow menu. Select the 'Print' button, change the printer to 'Save as PDF,' and finally press the save/print button.
Zoom on any websiteIn many cases, sites optimized for mobile viewing don't allow the user to zoom in and out manually. Thankfully, Chrome includes an override in the browser's options. Open the Chrome settings, tap 'Accessibility,' and check the box next to 'Force enable zoom.' Now you can zoom on any page!
Quick scrolling with 'Find in page'When using Chrome's 'Find in page' search, you don't have to press the up/down arrows over and over to go through results. Instead, you can swipe up and down on the right bar to quickly scroll through matches.

Chrome is supposed to block pages from auto-playing audio unless you have repeatedly used the site. If the automatic block feature isn't working, or if a website you frequently visit doesn't have a mute option, you can force the behavior through Chrome's settings.



First, open Chrome's settings by tapping the overflow menu (three vertical dots) and selecting 'Settings.' Then navigate to 'Site settings,' and finally 'Sound.' Here you can add sites to block sound on, or if you want, you can disable sound playback on all websites. The latter option will also keep videos from playing any audio.
Add custom search enginesChrome includes a handful of search engine options by default, like Google, Yahoo, and Bing. However, you can also add your own. Just go to any website with a search function (shopping sites, search engines, etc.), search for something, then check the 'Search engine' section of Chrome's settings.



If the website you visited provides Chrome with search query information, it will be displayed as a search engine option on the selector page. You can set your default search to Amazon or eBay for quicker shopping, change it to Wikipedia for easy access to information, or anything else.

0 Comments
Please do not enter any spam link in the comment box.